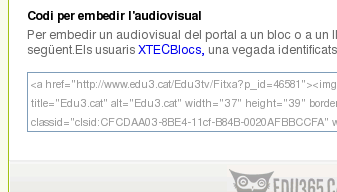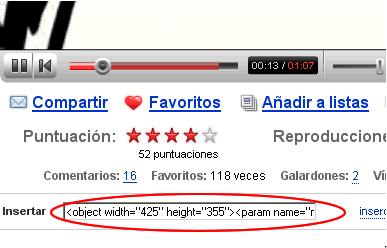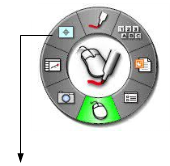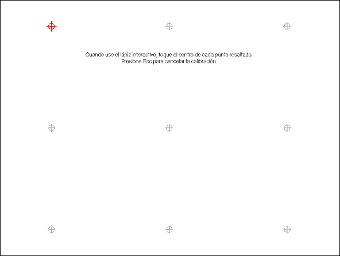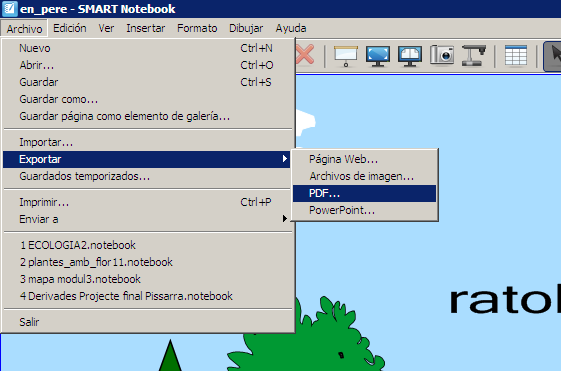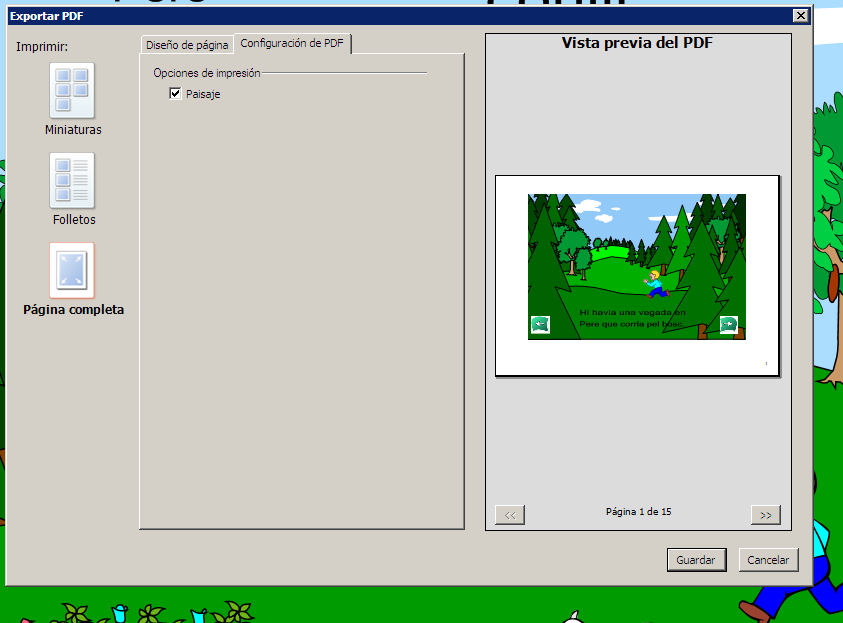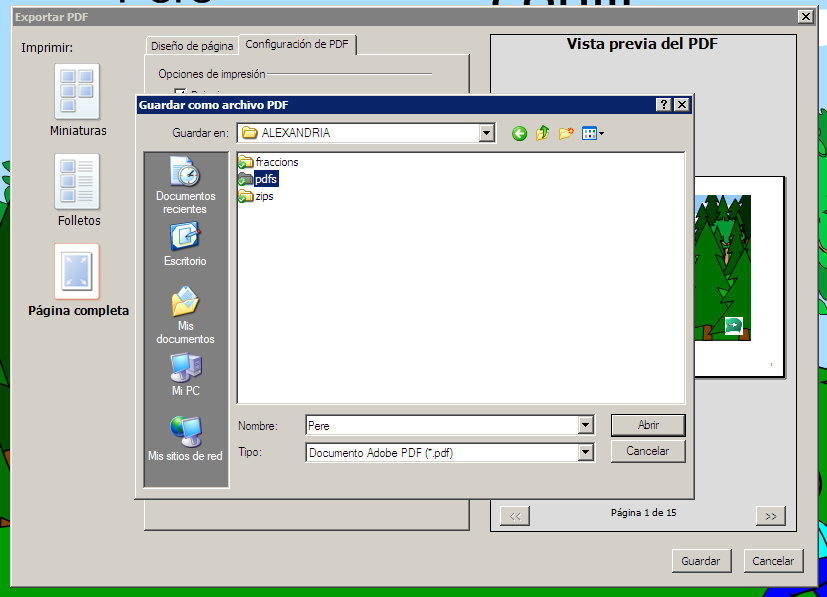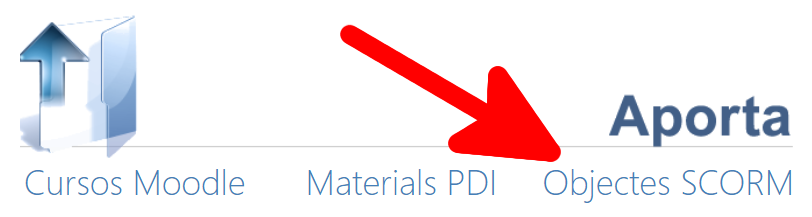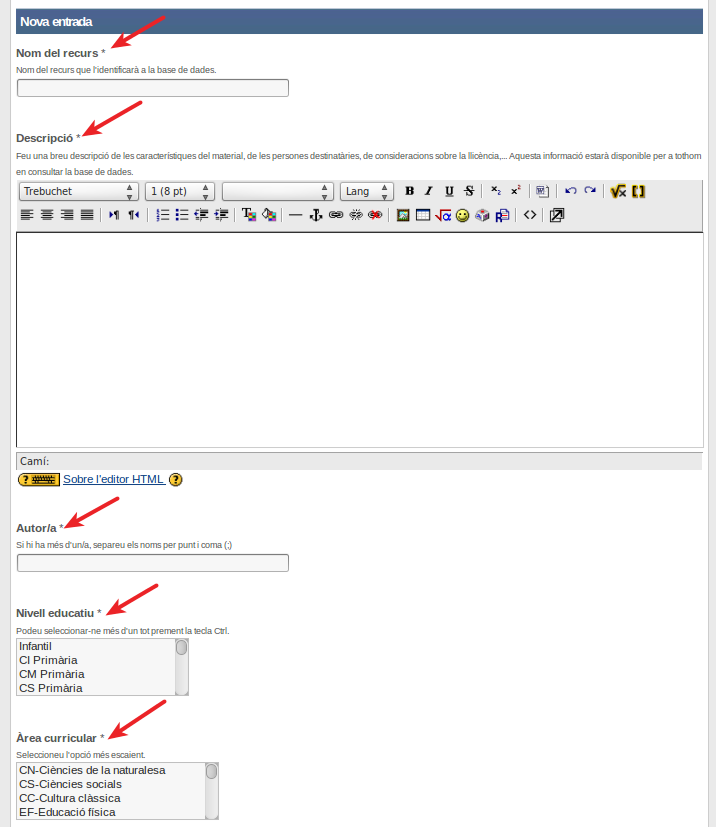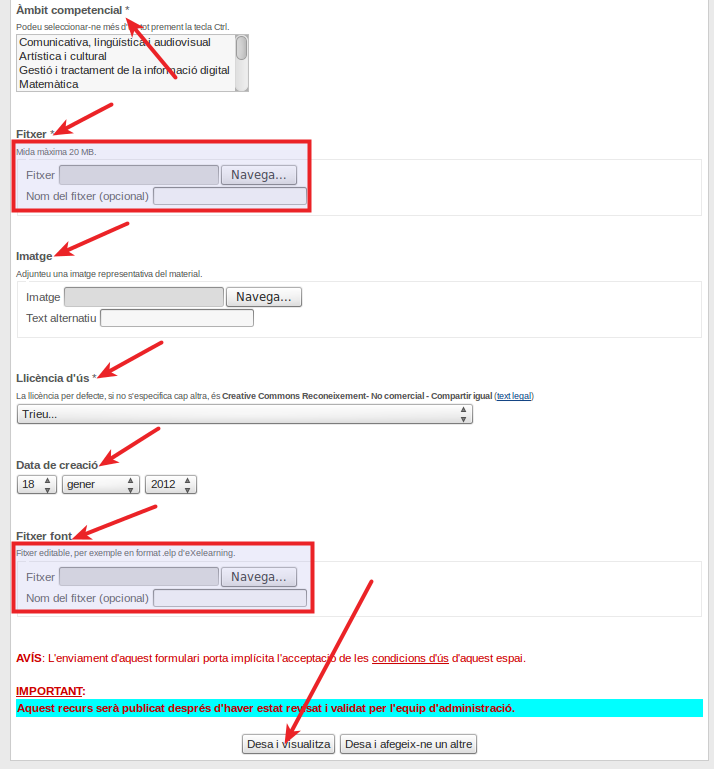Preguntes Més Freqüents (PMF)
| Totes les categories |
BASE DE DADES DE CURSOS |
|---|
Qüestió: (Darrera edició: divendres, 4 de desembre 2020, 11:49)Com s'insereixen elements multimèdia externs als cursos Moodle? | |||||
|---|---|---|---|---|---|
| Resposta: Inserir elements multimèdia des de llocs externs evita que aquests elements hagin de ser pujats a l'àrea de fitxers del curs i, en conseqüència, disminueix la mida de les còpies de seguretat dels cursos. Vídeos Els vídeos de l'edu3.cat, del lloc web Youtube o de TeacherTube es poden incloure d'una manera senzilla a recursos i activitats utilitzant l'editor de Moodle: tan sols cal disposar del codi HTML de l'objecte, que trobareu a la casella "Embed" o "Inserir" dels vídeos, tal i com mostra les imatges següents.
Una precaució: assegureu-vos que copieu TOT el codi. 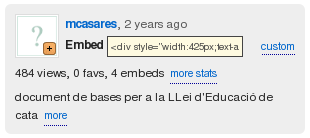 Codi per embedir una presentació d'slideshare | |||||
Qüestió: (Darrera edició: dimecres, 7 de setembre 2011, 14:13)Mòduls i filtres | |||||
|---|---|---|---|---|---|
| Resposta: Els mòduls i filtres instal·lats a Alexandria són els mateixos que estan disponibles als llocs Moodle del servei Àgora. Estan recollits a la PMF "Quins són els mòduls i filtres actius a Àgora?" | |||||
BASE DE DADES DE GLOSSARIS |
|---|
Qüestió: (Darrera edició: dimarts, 20 d’octubre 2009, 14:08)Canvi de codificació de caràcters a partir de la versió 1.5 | ||||
|---|---|---|---|---|
| Resposta: A Alexandria només es poden pujar cursos i altres recursos de Moodle que hagin estat creats amb versions 1.6 i superiors. Aixó és degut al fet que quan al 2006 va aparèixer la versió 1.6 de Moodle es va produir un canvi en la codificació de caràcters, que va passar a ser completament unicode. Les versions 1.6 i 1.7 duien una aplicació que permetia fer de manera automàtica la migració de les dades a la nova codificació, però no les versions posteriors. Aquest canvi té algunes implicacions:
| ||||
Qüestió: (Darrera edició: dimarts, 8 de setembre 2020, 10:10)Com s'han d'enviar els glossaris? | |||||
|---|---|---|---|---|---|
| Resposta: Les entrades de glossari es poden exportar des de cadascun dels glossaris. El resultat és un fitxer xml que és el que cal pujar a Alexandria a través del formulari
corresponent. Per accedir al formulari aneu a la base de dades de Glossaris i cliqueu la pestanya "Afegeix una entrada".
Els glossaris no es poden visualitzar directament a Alexandria i aquesta és una diferència si comparem amb la gestió dels cursos, que es restauren automàticament a Alexandria i es poden veure complets. Per veure les entrades de glossari cal importar-les des d'un lloc Moodle extern. En aquest sentit és important que el camp "Descripció" de la fitxa doni prou informació com per conèixer el contingut de les entrades. Cal tenir present que no es poden incloure fitxers en l'exportació, de manera que, si hi ha entrades amb imatges, en fer l'exportació el fitxer xml final no inclourà els fitxers corresponents sinó tan sols l'enllaç al lloc on es troba la imatge. Si aquesta és dins un curs tancat no serà accessible. El mateix passa amb altres tipus de fitxers (mp3,...). Una solució és situar les imatges a un lloc web extern i d'accés lliure i enllaçar-les des de les entrades. En el cas d'altres elements multimèdia (vídeos, presentacions de diapositives,...) la millor opció és inserir-les (embedir-les) a les entrades seguint el procediment explicat a la PMF "Com inserir elements multimèdia". Alternativament es poden comprimir les imatges en un fitxer zip i pujar-lo conjuntament amb el fitxer xml que conté les entrades de glossari en el moment d'omplir el formulari inicial. | |||||
BASE DE DADES DE MATERIALS PER A PDI |
|---|
Qüestió: (Darrera edició: divendres, 4 de desembre 2020, 11:41)Calibratge / Orientació / Alineació de les PDI | |||||
|---|---|---|---|---|---|
| Resposta: La primera operació que s’ha de realitzar, un cop l’ordinador ha detectat la PDI, és orientar o calibrar o alinear. Amb aquesta operació es defineix quina és la superfície de treball de la PDI. Aquesta superfície sol coincidir amb les dimensions de la imatge projectada pel videoprojector. Orientar, calibrar o alinear és una operació que s’ha de realitzar sempre que el tauler o el videoprojector s’hagin mogut de lloc. També convé realitzar-la de tant en tant perquè les PDI, amb l’ús continuat, solen desalinear-se i perden una mica de precisió, precisió que es recupera si es realitza de nou l’operació. Aquesta operació, que serveix perquè hi hagi precisió en la resposta de la PDI mateixa, s’ha de realitzar prement amb el dit o amb un punter electrònic sobre el punt de calibratge o centre de destinació (marcat amb una creu). La manera de fer-ho varia segons el tipus de PDI (taulers de control, administració de dispositius…). Per exemple, amb la PDI eBeam:
| |||||
Qüestió: (Darrera edició: dimarts, 29 de març 2011, 18:55)Com exportar a PDF les activitats del Notebook | |||||
|---|---|---|---|---|---|
| Resposta: Per tal de millorar la informació prèvia dels materials de PDI, s'ha afegit la possibilitat de poder visualitzar el seu contingut. Aquesta aplicació implica que s'ha de fer una exportació a PDF ja que la previsualització del material es fa a partir d'aquest tipus d'arxiu, que cal adjuntar a la fitxa. El procés és el següent:
| |||||
BASE DE DADES DE QÜESTIONARIS |
|---|
Qüestió: (Darrera edició: dilluns, 9 de novembre 2009, 15:17)Exportar preguntes de qüestionari | ||||
|---|---|---|---|---|
| Resposta: L'exportació de preguntes és un procés senzill tot i que cal tenir en compte algunes consideracions:
| ||||
BASE DE DADES D'OBJECTES SCORM |
|---|
Qüestió: (Darrera edició: dimarts, 8 de maig 2012, 09:06)Com incloure un objecte SCORM a un curs de Moodle | ||||
|---|---|---|---|---|
| Resposta: Un cop tenim l'objecte SCORM (descarregat d'Alexandria o creat amb alguna eina de creació d'objectes SCORM), per a incloure'l a un curs de Moodle hem de seguir els següents passos: 1. Activar l'edició: 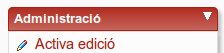 o o 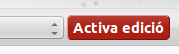 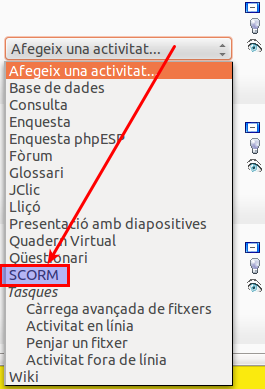 3. Escriure el nom de l'activitat, una descripció i triar o penjar el fitxer amb el paquet (objecte): 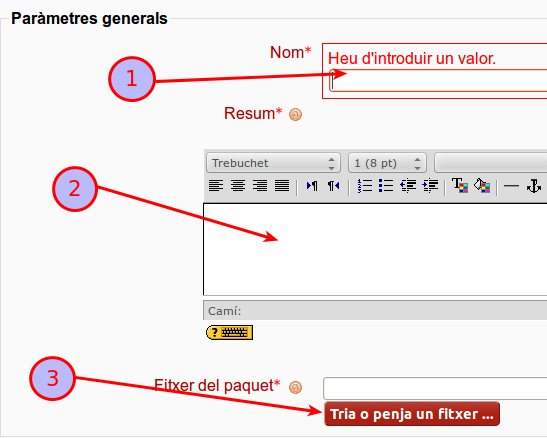 4. Abans de desar els canvis es poden modificar altres paràmetres de l'activitat: 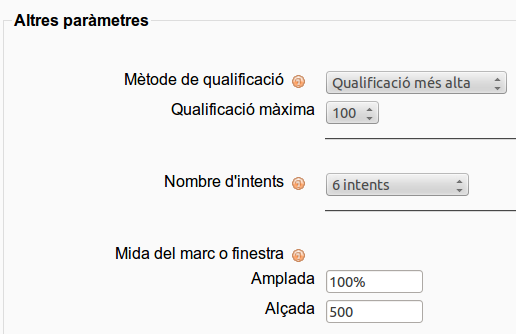 fins i tot alguns d'avançats clicant a Mostra característiques avançades:   | ||||
Qüestió: (Darrera edició: dijous, 10 de desembre 2020, 12:08)Com pujar objectes SCORM | |||||
|---|---|---|---|---|---|
| Resposta: Per a pujar un objecte SCORM has de seguir aquests passos:
0. Crea l'objecte SCORM amb l'eina adequada. 1. En el bloc lateral de la portada, fes clic a Aporta recursos: 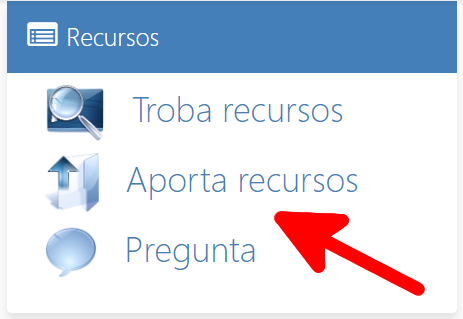 2. Clica a Objectes SCORM: 3. Omple tots els camps de la fitxa, fent especial esment al fitxer amb l'objecte (necessari i amb una mida màxima de 20 MB) i al fitxer font: 4. Finalment, clica al botó Desa i visualitza (o al botó Desa i afegeix-ne un altre). A partir de llavors, l'equip d'administració revisarà el teu recurs i en donarà el vist-i-plau si compleix els requisits. | |||||