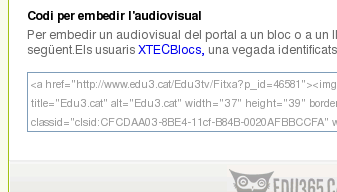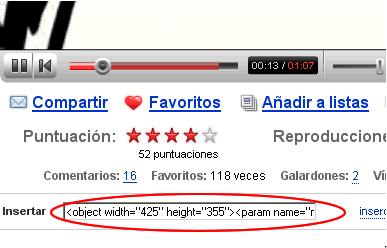Preguntes Més Freqüents (PMF)
Ordenació actual Per data de creació descendent Ordena cronològicament: Per l'última actualització | Per data de creació
Qüestió: (Darrera edició: dimarts, 8 de setembre 2020, 10:14)És Alexandria un projecte de codi lliure? | |||||
|---|---|---|---|---|---|
| Resposta: Sí, i tant! Alexandria és un projecte codi lliure sota llicència GNU/GPL basat en Moodle. | |||||
Qüestió: (Darrera edició: dilluns, 15 de març 2010, 13:15)Què puc fer si el meu curs supera la mida màxima? | |||||
|---|---|---|---|---|---|
| Resposta: Els cursos que pugeu a Alexandria han de tenir menys de 20 MB. Si la còpia de seguretat és més gran teniu diverses estratègies per disminuir la seva mida:
| |||||
Qüestió: (Darrera edició: divendres, 4 de desembre 2020, 11:52)Com triar el format d'imatge (GIF, JPG, PNG...) més adient per a les imatges? | |||||
|---|---|---|---|---|---|
| Resposta: És molt recomanable optimitzar la mida de tots els recursos (imatges, àudios...) inclosos als vostres materials per reduir l'espai i agilitzar la càrrega. Un dels punts més importants a l'hora d'optimitzar la mida de les imatges és la selecció del tipus de fitxers. A continuació, trobareu algunes recomanacions que us ajudaran a reduir-la:
Podeu fer servir el GIMP per convertir una imatge en un format més òptim:
| |||||
Qüestió: (Darrera edició: divendres, 4 de desembre 2020, 11:56)Què cal fer per optimitzar la mida de les imatges? | |||||
|---|---|---|---|---|---|
| Resposta: És molt recomanable optimitzar la mida de tots els materials inclosos als recursos que compartiu (imatges, àudios...) per reduir l'espai. Els passos que heu de seguir per optimitzar la mida d'una imatge són:
| |||||
Qüestió: (Darrera edició: dimarts, 8 de setembre 2020, 10:10)Com s'han d'enviar els glossaris? | |||||
|---|---|---|---|---|---|
| Resposta: Les entrades de glossari es poden exportar des de cadascun dels glossaris. El resultat és un fitxer xml que és el que cal pujar a Alexandria a través del formulari
corresponent. Per accedir al formulari aneu a la base de dades de Glossaris i cliqueu la pestanya "Afegeix una entrada".
Els glossaris no es poden visualitzar directament a Alexandria i aquesta és una diferència si comparem amb la gestió dels cursos, que es restauren automàticament a Alexandria i es poden veure complets. Per veure les entrades de glossari cal importar-les des d'un lloc Moodle extern. En aquest sentit és important que el camp "Descripció" de la fitxa doni prou informació com per conèixer el contingut de les entrades. Cal tenir present que no es poden incloure fitxers en l'exportació, de manera que, si hi ha entrades amb imatges, en fer l'exportació el fitxer xml final no inclourà els fitxers corresponents sinó tan sols l'enllaç al lloc on es troba la imatge. Si aquesta és dins un curs tancat no serà accessible. El mateix passa amb altres tipus de fitxers (mp3,...). Una solució és situar les imatges a un lloc web extern i d'accés lliure i enllaçar-les des de les entrades. En el cas d'altres elements multimèdia (vídeos, presentacions de diapositives,...) la millor opció és inserir-les (embedir-les) a les entrades seguint el procediment explicat a la PMF "Com inserir elements multimèdia". Alternativament es poden comprimir les imatges en un fitxer zip i pujar-lo conjuntament amb el fitxer xml que conté les entrades de glossari en el moment d'omplir el formulari inicial. | |||||
Qüestió: (Darrera edició: divendres, 4 de desembre 2020, 11:49)Com s'insereixen elements multimèdia externs als cursos Moodle? | |||||
|---|---|---|---|---|---|
| Resposta: Inserir elements multimèdia des de llocs externs evita que aquests elements hagin de ser pujats a l'àrea de fitxers del curs i, en conseqüència, disminueix la mida de les còpies de seguretat dels cursos. Vídeos Els vídeos de l'edu3.cat, del lloc web Youtube o de TeacherTube es poden incloure d'una manera senzilla a recursos i activitats utilitzant l'editor de Moodle: tan sols cal disposar del codi HTML de l'objecte, que trobareu a la casella "Embed" o "Inserir" dels vídeos, tal i com mostra les imatges següents.
Una precaució: assegureu-vos que copieu TOT el codi. 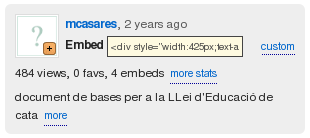 Codi per embedir una presentació d'slideshare | |||||